外出先の社員でもファイルを共有できるオンラインストレージの設定方法(Synology DiskStation)

トポロジ・ラボ(研究開発部)です。
DropboxやiCloudのようなオンラインストレージをSynology社のDiskStationを使うことで会社や自宅で構築する方法をご紹介したいと思います。
Synology社のDiskStationとは
Synology社のDiskStationはネットワークで接続されたストレージ、NAS(Network Attached Storage)です。一般的なNASと比較してカスタマイズ性に優れておりWebサーバーやGitサーバーとして利用することができるようになっています。またカスタマイズのためのGUIも大変使いやすく作られており、パッケージのインストール等もGUIから行うことが簡単にできます。
今回はSynology DiskStationのパッケージの1つWebDAV Serverを用いることでDropboxのような操作感のオンラインストレージを構築します。(既にSynology DiskStationの初期設定は完了していることとします。)
WebDAV Server設定方法
1. Synologyでドメインを取得、お使いのルータ設定で外部からhttp,https,webdav通信ができるようポートの設定を行う
・DiskStationのIPを確認。(Windowsの場合、エクスプローラのネットワーク一覧から対象のDiskStationのプロパティを調べることで確認できます。)
・DiskStation管理画面内のコントロールパネルの外部アクセスを選択。DDNS内の追加をクリック
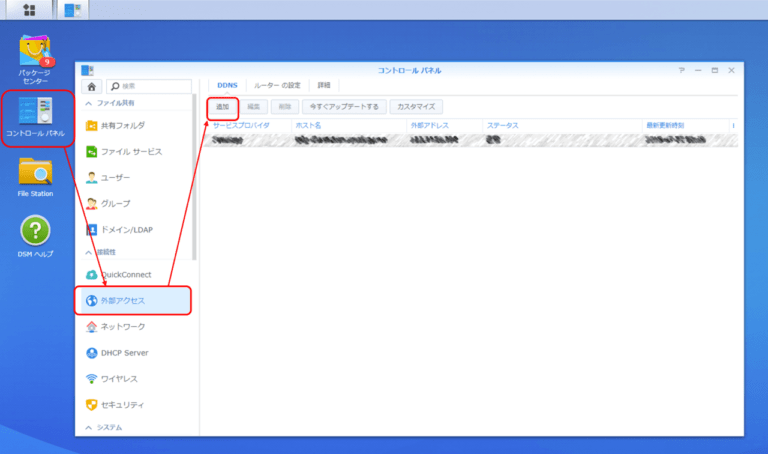
・任意のサービスプロバイダとホスト名を入力、テスト接続ボタンより既に使われていないか確認。
・テスト接続に成功するとステータスが”正常”と表示されるのでサービス利用規約にチェックを入れてOKを押してください。
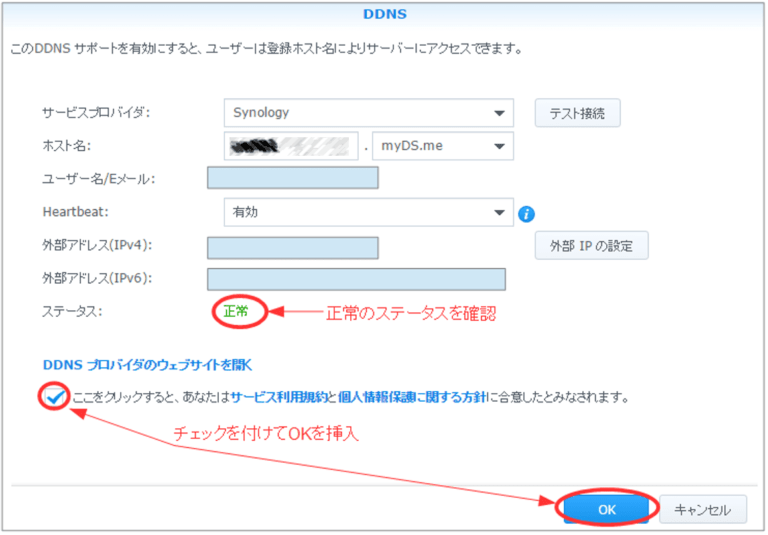
・お使いのルータの設定でhttp(80), https(443), webdav(5006)のポート番号で外部アクセスがあった場合に、DiskStationのIPに同じポートで通信するように設定する。(お使いのルータの設定方法をご参照ください。)
2. https通信を行うためにLet’s Encryptの無償SSL証明書を取得する
・DiskStation管理画面内のコントロールパネルのセキュリティを選択。証明書内の追加をクリック。
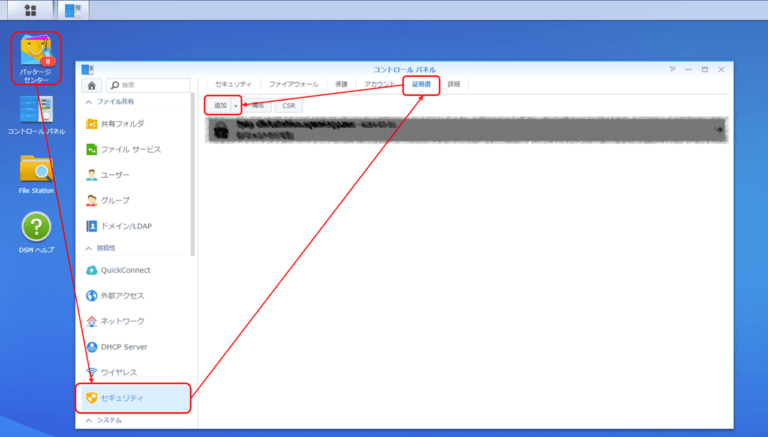
・Let’s Encryptからの証明書をお受け取りくださいを選択して次へ
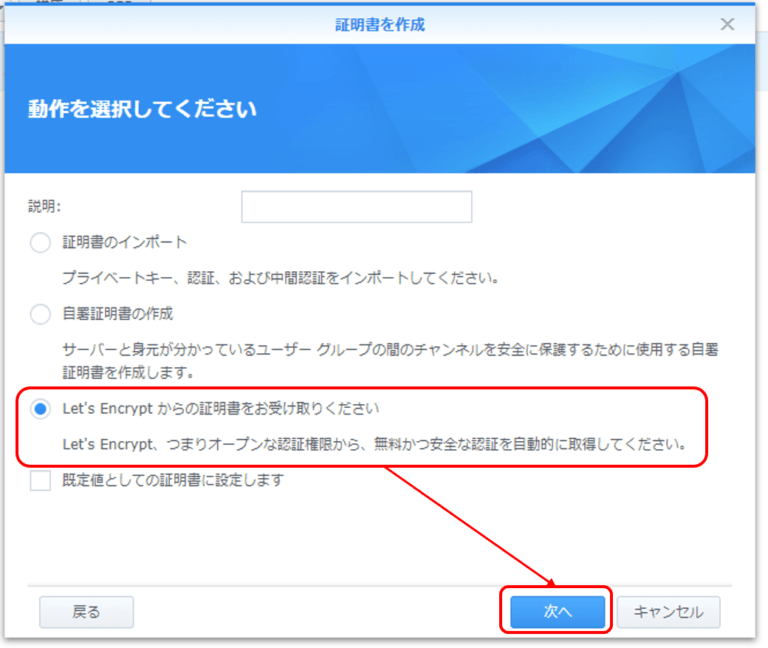
・ドメイン名(1.で取得したドメイン)とEメール(お使いのお好きなメールアドレス)を入力。(サブジェクトの別名は空欄で問題ありません。)
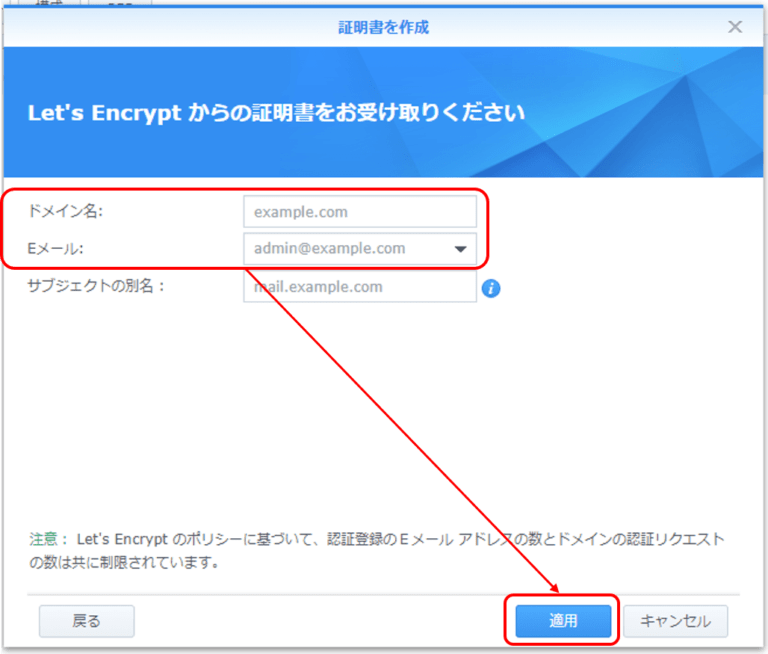
3. WebDAV Serverパッケージのインスールと設定方法
・DiskStation管理画面内のパッケージセンターから”webdav”を検索し、”WebDAV Server”インストール
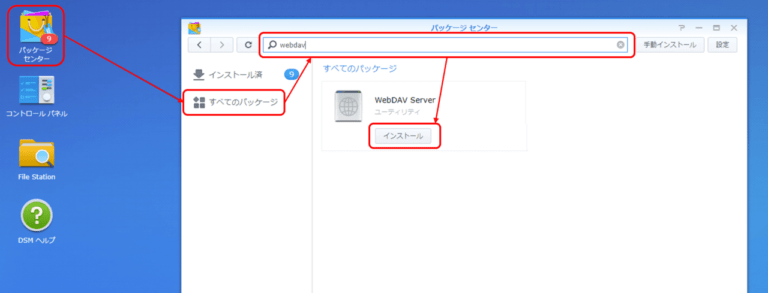
・WebDAV Serverの設定画面から”HTTPSを有効にする”をのみチェック(”HTTPを有効にする”のチェックを外す)し適用
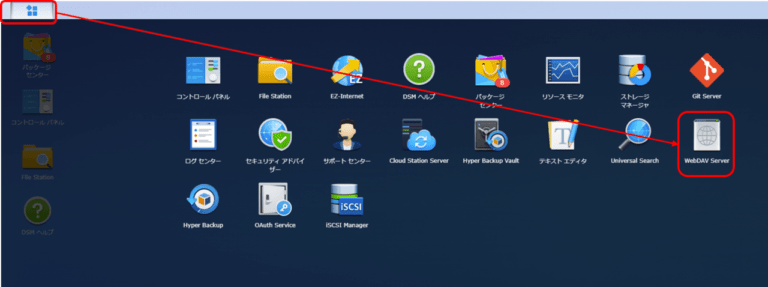
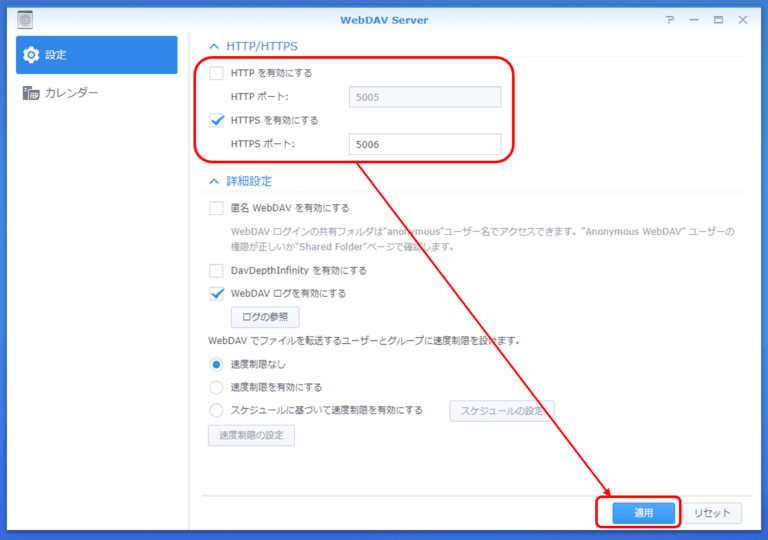
以上で環境構築完了ができました。
外部からアクセスする方法はWindowsですと以下の手順でできます。
・エクスプローラを開きPCを右クリックし、”ネットワークの場所を追加する”をクリック
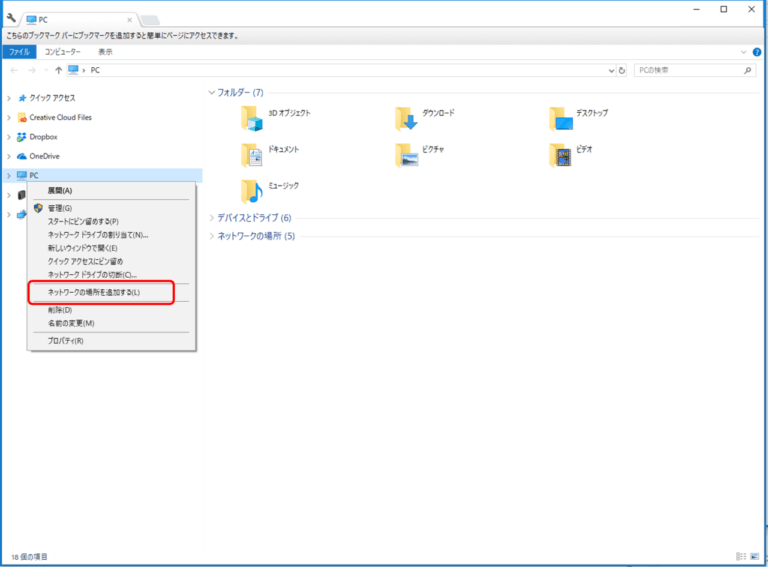
・以下の図のように選択、ネットワークのアドレスでは”https://[設定したドメイン]:5006″を入力する
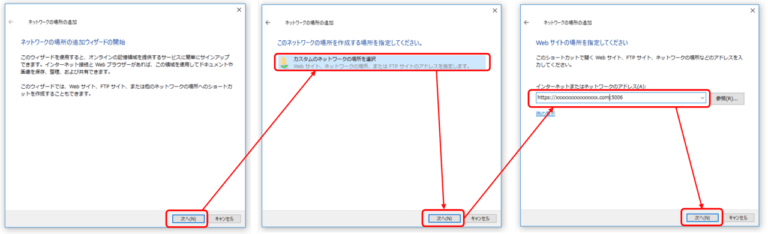
・ユーザ名とパスワードの入力が表示されるのでdiskstationの管理画面ログインの情報を入力し、OKでアクセスできるようになります!



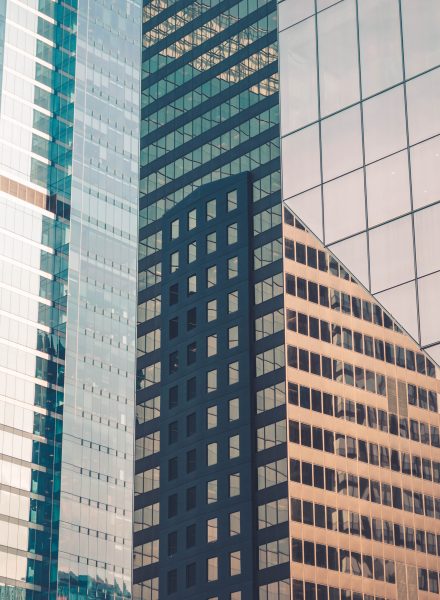





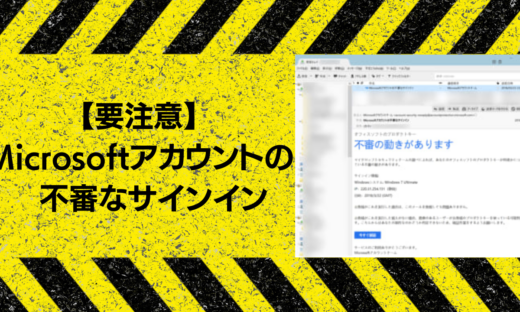






この記事へのコメントはありません。