【作業手順公開】Windows上でLINUX(Ubuntu)を稼働させる方法/2018年10月版

Windows10上でLinux環境を構築することができることをご存知でしたか?
実は以前から可能だったのですが、2017年の末にMicrosoft社が環境を提供し始めたため、より構築が簡単になりました。Webベースのシステム構築の勉強をしたい、でもUnixベースのOSのMacと違ってWindowsは環境整備が大変で・・・と思っていたあなた、これでノートPCを2台持ちせずに開発環境を整備できますね。
では順に説明していきます。
Windows10上での準備作業が2工程、Linux上での準備作業が7工程、計9工程あります。
こつこつ、このドキュメントに沿って真似をしていけばできることなので、できるだけ自分でやってみましょう。
【注意!】
以下の作業はできるだけ丁寧に順を追って説明しておりますが、トラブル発生時などの個別の問い合わせには対応しておりません。ご自身のリスクでお取り組み下さい。この文書を書いている時点で、Windows 10(2018年4月のCreator Update処置済み)のインストールされたPC(4機種)で成功しているので、手順に従って設定していけば特に問題なく設定完了することと思います。以下の情報は2018年10月時点に作成されています。
Windows10上での準備作業
まず、Bash on Ubuntu on Windowsを導入します。
以下の「Windows Subsystem for Linuxの有効化」を参照してください。
Windows Subsystem for Linuxの有効化
「Windowsアイコン」を「右クリック」し、「アプリと機能」を選択してください。
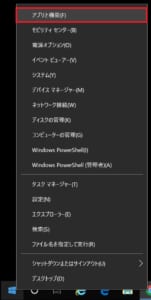
「アプリと機能」画面に進んだら、インストール済みのアプリの一覧が表示されていると思います。ここは無視してウィンドウ下部にスクロールしていき、「関連設定」の直下にある「プログラムと機能」をクリックしてください。
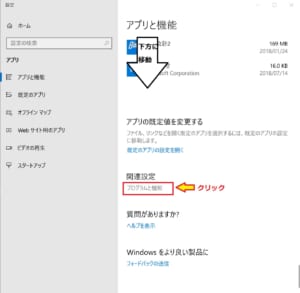
すると、コントロールパネルの「プログラムのアンインストールまたは変更」が表示されます。
画面左にある「Windowsの機能の有効化または無効化」を選択してください。この際、administrator権限のあるユーザーのパスワードを聞かれますので、入力してください。
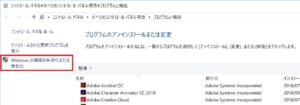
「Windowsの機能の有効化または無効化」画面が表示されます。
この画面で、「Windows Subsystem for Linux」をチェックしてください。
(Windows10システムが古いままのPCの場合、Windows Subsystem for Linux(Beta)と表示されていることがあります)
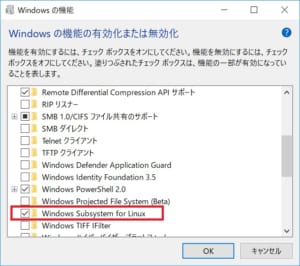
「OK」ボタンをクリックするとインストールが始まりますので、インストール完了後、Windowsシステムを再起動してください。
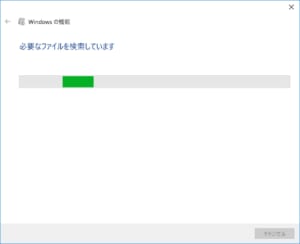
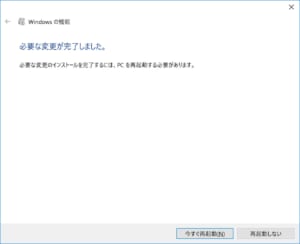
Windowsを再起動後、開発者機能を有効化する
Windowsの再起動が完了したら、開発者向け機能を有効化します。
Windowsスタートアイコンから、「設定」を選択。
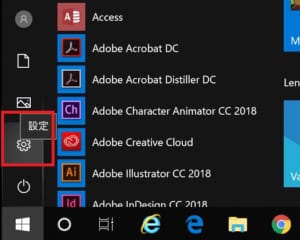
Windowsアイコンから「設定」を選択。
「更新とセキュリティ」を選択。
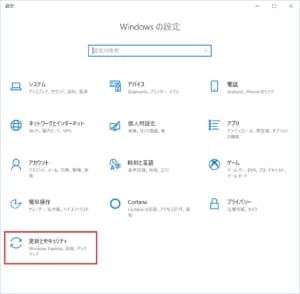
「更新とセキュリティ」を選択
「開発者向け」を選びます。
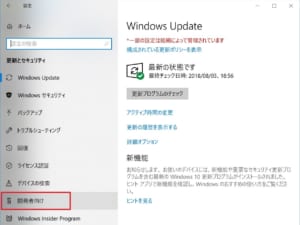
「開発者モード」を選択します。
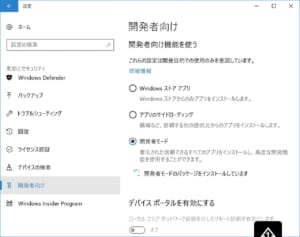
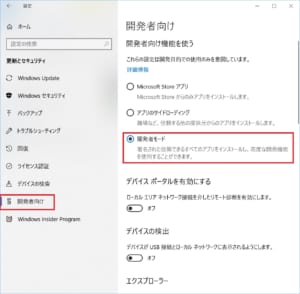
「開発者モード」をONにする
以上で開発者機能が有効になりました。
Bashのインストールと初期設定
ダウンロードに使用するサーバ(リポジトリ)の初期設定を変更する
コマンドプロンプト、またはPowerShellを起動します。
Windowsキーを押しながら”R”キーを押すと「ファイル名を指定して実行」画面が表示されますから、
以下のどちらかを入力、Enterキーを押してください。
方法1:「cmd」と入力し、エンターキーを押下。
方法2:「powershell」と入力し、エンターキーを押下。
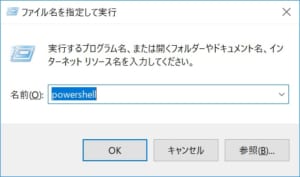
Bashのインストール手順1-コマンドプロンプト(パワーシェル)の起動
なお、powershellはcmdの上位互換のプログラムです。cmdはwindows以前のms-dos時代から引き継がれている環境ですね。使いやすいほうをお使いください。
コマンドプロンプト(パワーシェル)が起動完了しましたら、「bash」と入力し、エンターキーを押下してください。bashのインストール用の確認画面が出てきます。英語のメッセージですが気にしないでください。
インストールの確認画面においてyes/noを聞かれますので、「y」と入力し、エンターキーを押します。
インストールが開始されますので、完了するまでしばらく待ちましょう。
既存パッケージで古いものを最新版に更新する
初期設定のままですと、更新用パッケージの取得の際、海外サーバーにアクセスしにいくようでダウンロードに時間がかかってしまいます。そこで、更新用パッケージ(リポジトリ)の取得先を日本のサーバ(JAIST=北陸先端科学技術大学院大学 またはIIJ)に変更することでダウンロードに要する時間を節約することができます。
bashを起動している状態で、例えば、JAISTサーバを使用する場合は以下のコマンドを入力してください。
$sudo sed -i -e 's%http://.*.ubuntu.com%http://ftp.jaist.ac.jp/pub/Linux%g' /etc/apt/sources.list
(おまけ)Bash起動時の表示(コマンドプロンプト)を短縮、簡略化する
コマンドプロンプトから初期設定のままbashを起動すると、入力待ち画面が以下のような表示になっていると思います。長いですよね。
Microsoft Windows [Version 10.0.17134.285] (c) 2018 Microsoft Corporation. All rights reserved. C:\Users\(Windowsのユーザ名)>bash (bashのユーザ名)@(ホストマシン名):(現在のディレクトリ位置)$
コマンド入力の都度この表示が出てくるのは見苦しいので、表示をシンプルにしたいと思います。例えば、
$(現在のディレクトリ位置)$
のように、表示をカスタマイズしてみましょう。
まず、テキストエディタviを起動します。編集対象のファイルは、.bashrcです。
$vi ~/.bashrc
.bashrcの編集を誤ると最悪の場合ubuntuが起動しなくなるので、心配な人はcpコマンドで.bashrcをコピーしバックアップを作成してから取り組みましょう。
テキストエディタviを起動したら、以下の部分を探してください。
# set a fancy prompt (non-color, unless we know we "want" color)
case "$TERM" in
xterm-color|*-256color) color_prompt=yes;;
esac
xterm-color….の箇所を、以下のように変更します。
テキストエディタviを起動したら、以下のように変更してください(yesをnoに変える)。
なお、viは起動しただけだとファイルの編集はできません。閲覧モードになっているからです。
編集したい場合は、iキーを押下して挿入・編集モードにしてから行います。
# set a fancy prompt (non-color, unless we know we "want" color)
case "$TERM" in
xterm-color|*-256color) color_prompt=no;;
esac
挿入・編集モードから抜けるには、:キーを押下した後、:キーを押下します。すると、viのコマンド待ちモードになりますので、保存して終了する場合は”wq”+Enterキー、保存せずに終了する場合は”q”+Enterキーを押下してください。
これで、次回ログイン以降、(bashのユーザ名)@(ホストマシン名):
の部分は表示されなくなります。
(現在のディレクトリ位置)も表示させたくない場合は、どうしたらよいのでしょう。
再度、viを起動してください。
(現在のディレクトリ位置)$vi ~/.bashrc
以下の表示部分を探してください。
if [ "$color_prompt" = yes ]; then
PS1='${debian_chroot:+($debian_chroot)}\[\033[01;32m\]\u@\h\[\033[00m\]:\[\033[01;34m\]\w\[\033[00m\]\$ '
else
PS1='$\w\$ '
fi
PS1=’$\w\$ ‘のところは、以下のように表示されているかもしれません。
PS1=’${debian_chroot:+($debian_chroot)}\u@\h:\w\$ ‘
elseの下の1行を変更します。
if [ "$color_prompt" = yes ]; then
PS1='${debian_chroot:+($debian_chroot)}\[\033[01;32m\]\u@\h\[\033[00m\]:\[\033[01;34m\]\w\[\033[00m\]\$ '
else
PS1='$ '
fi
挿入・編集モードから抜けるには、:キーを押下した後、:キーを押下します。すると、viのコマンド待ちモードになりますので、保存して終了する場合は”wq”+Enterキー、保存せずに終了する場合は”q”+Enterキーを押下してください。
これで、次回ログイン以降、入力待ち画面の冒頭部は”$ “のみとなります。
かなりシンプルになりました。
Linux上のウインドウシステムの導入~X Windows System
LinuxはUbuntuだろうが他のLinuxディストリビューション版だろうが、原始形態ではWindowsやMac OSのような、マウスクリックで画面上にウインドウが開いて楽々操作!ということは、できません。
重要なことなのでもう一度言いますが、できません。
キーボードで英数字で命令文を打ち込んで操作するしかないのです。
たとえば
ディレクトリ(フォルダ)内のファイル一覧: ls -al
ディレクトリ(フォルダ)を移動する: cd (フォルダ名)
そこで、WindowsやMac OS並に使いやすくしたい。
Linuxでは”X Window System”と呼ばれています。
ここではX Window Systemを導入するための手順を紹介します。
こんな感じの、WindowsやMac OSに似た操作環境が構築できます。

もちろんマルチモニタにも対応しています。

VcXsrvの導入
VcXsrvを導入するためには、まずインストーラーをダウンロードしなくてはなりません。以下の公式サイトよりダウンロードしてください。
VcXsrv公式サイトwindows版インストーラ ダウンロードサイト(sourcefore.net)
Downloadボタンをクリックし、インストーラーを入手してください。
ダウンロードが終わりましたら、VcXsrvインストーラーを起動します。インストールタイプは”FULL”を選択してください。
Windowsにログインしたら自動的に起動するよう設定する
インストールが完了しますと、VcXsrvのショートカットが出てきますね。このショートカットを以下のフォルダにコピーして保存してください。次回windowsログインの際、自動起動してくれるので以後、いちいち起動せずに済み便利です。
C: → User → (ユーザー名) → AppData → Roaming → Microsoft→ Windows → スタートメニュー → プログラム → スタートアップ
XLaunchの設定
ウインドウズから”xlaunch”を起動します。ディスプレイ設定について聞いてきますので、”Multiple windows”以外を選択します。
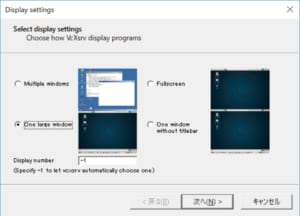
あとは、「次へ(N)」を繰り返しクリックして終了してください。
デスクトップ・コンポーネントのインストール
アップデートとデスクトップのインストールには数十分かかります。まず、basuでubuntuをアップデートします。
$ sudo apt-get update
$ sudo apt-get upgrade
次いで、デスクトップ・コンポーネントをインストールします。
$ sudo apt-get install ubuntu-desktop unity compizconfig-settings-manager
再度、viを起動してください。
(現在のディレクトリ位置)$vi ~/.bashrc
末尾に以下の一文を追記します。
export DISPLAY=localhost:0
viを終了後、同じ命令文をコマンドプロンプト上でも実行しておきましょう。なぜなら、.bashrcはログイン時に実行されるものだからです。
$ export DISPLAY=localhost:0
デスクトップ表示のための初期設定。Compizconfig settings manager を実行します。
ccsm
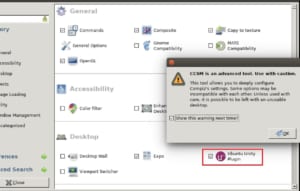
Ubuntu Utility Pluginをチェックして閉じます。
Compizを実行すると、デスクトップ画面が表示されます。
$ compiz
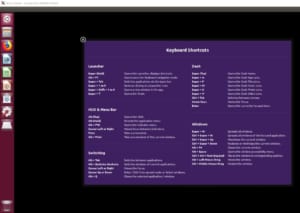
ショートカットの一覧は便利ですので、ここに貼っておきますね。

参考にしたサイト
https://royalwin.blog.so-net.ne.jp/2018-04-21
https://github.com/Microsoft/WSL/issues/637



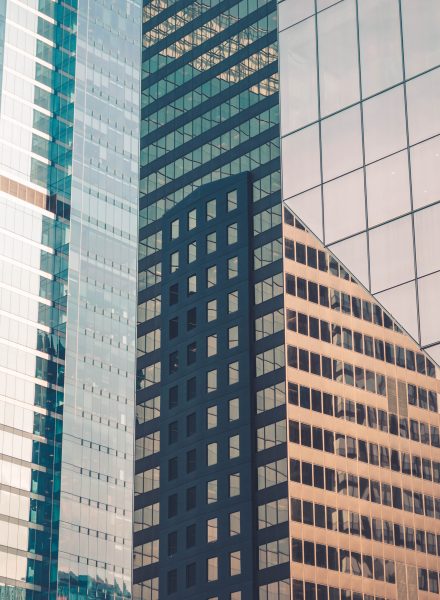






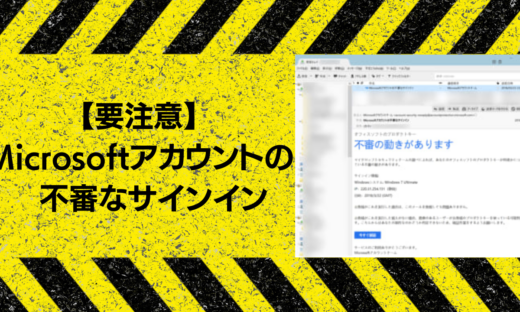





この記事へのコメントはありません。